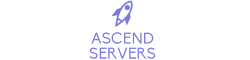This guide will show you how to kickstart your 7 Days To Die server.
Though it will take some time to upload due to the large size of the 7 Days to Die saves, you are welcome to upload your own world using FTP.
When transferring files between your computer and the server, Filezilla is advised.
You can follow the instructions below.
Navigate to C:\Users\%user%\AppData\Roaming\7DaysToDie

Copy the world you want from C:\Users\%user%\AppData\Roaming\7DaysToDie\GeneratedWorlds on your personal computer to the \generatedworlds folder on your game panel
Copy the same name from C:\Users\%user%\AppData\Roaming\7DaysToDie\Saves on your personal computer to the \7dtdsaves folder on the Ascend Servers.
Verify that the following configuration parameters in the "serverconfigmain.xml" file exactly match the one you are copying.
-Game World
-World GenSeed
-World Gen Size
-Game Name
Start your service.
It is also possible to adapt the previous approach to relocate a server from a different host.
The necessary files are typically found in the same places as your Ascend server's 7 Days to Die server.
If you encounter any issues please click here to reach out to our support team via a ticket for further assistance.